Internet Computer で静的なウェブサイトをホストする
始める前に、私たちの SDK (DFX) と Cycle ウォレットがセットアップされていることを確認してください。 Cycle ウォレットをセットアップするには、Fauset クイックスタート を見るか、または ICP を購入して Network Deployment ガイドに従ってください。
プロジェクトのセットアップ
簡単な静的ウェブサイトを作成し、それを dfx でデプロイするように設定してみましょう。
static-ic-website という名前のフォルダを作成しましょう
assets という名前の新しいフォルダを static-ic-website に作成しましょう
assets フォルダに以下の4つのファイルを作成しましょう
index.html
page-2.html
script.js
style.css
ファイルにコンテントを追加する
index.html から始めましょう。以下のコードをファイルにペーストします:
index.html
<!DOCTYPE html>
<html lang="en">
<head>
<meta charset="UTF-8">
<meta http-equiv="X-UA-Compatible" content="IE=edge">
<meta name="viewport" content="width=device-width, initial-scale=1.0">
<title>Static IC Website</title>
<link rel="stylesheet" href="style.css">
</head>
<body>
<h1>My First IC Website</h1>
<p>Styles are loaded from a stylesheet</p>
<p id="dynamic-content"></p>
<a href="page-2.html">Page 2</a>
<script src="script.js"></script>
</body>
</html>
次に page-2.html を開き、以下の内容を追加します。
page-2.html
<!DOCTYPE html>
<html lang="en">
<head>
<meta charset="UTF-8">
<meta http-equiv="X-UA-Compatible" content="IE=edge">
<meta name="viewport" content="width=device-width, initial-scale=1.0">
<title>Page 2</title>
<link rel="stylesheet" href="style.css">
</head>
<body>
<h1>This is page 2</h1>
<a href="/">Back to index</a>
</body>
</html>
それから script.js に簡単なロジックを追加します。
script.js
document.querySelector("#dynamic-content").innerText =
"This paragraph is dynamically rendered using JavaScript";
そして style.css にスタイルを追加します。
style.css
body {
font-family: sans-serif;
font-size: 1.5rem;
}
p:first-of-type {
color: #ED1E79;
}
DFX のデプロイ設定
このウェブサイトを {platform} 上にホストして見れる状態にするには、ファイルを認証済みのアセット Canister にアップロードするように DFX を設定する必要があります。プロジェクトのルートディレクトリ (static-ic-website) に、新しいファイル (dfx.json) を作成します。そして、以下の内容を追加します。
dfx.json
{
"canisters": {
"website": {
"type": "assets",
"source": ["assets"]
}
}
}
これにより、 DFX はアセット Canister を作成し、 asset フォルダの内容をアップロードするように指示します。追加の静的アセットをアップロードしたい場合は、 asset フォルダに追加するか、 source 構成に追加フォルダを追加します。
ディレクトリは以下のようになっているはずです:
├── assets
│ ├── index.html
│ ├── page-2.html
│ ├── script.js
│ └── style.css
└── dfx.json
ウェブサイトをデプロイする
ウェブサイトをデプロイするには、プロジェクトのルートにあるターミナルで、次のコマンドを実行します:
dfx deploy --network ic
コンソールに出力が表示され、次のような成功メッセージが表示されます:
...
Uploading assets to asset canister...
Starting batch.
Staging contents of new and changed assets:
/index.html 1/1 (501 bytes)
/index.html (gzip) 1/1 (317 bytes)
/page-2.html 1/1 (373 bytes)
/page-2.html (gzip) 1/1 (258 bytes)
/script.js 1/1 (117 bytes)
/style.css 1/1 (102 bytes)
Committing batch.
Deployed canisters.
動作中のウェブサイトを見る
以下を実行して新しい Canister ID を見つけます。
dfx canister --network ic id website
その Canister ID を使って、 https://<Canister ID>.ic0.app にアクセスし、 URL のサブドメインに自分の Canister ID を挿入します。
以下のような複数のページで構成されたライブウェブサイトを見ることができます:
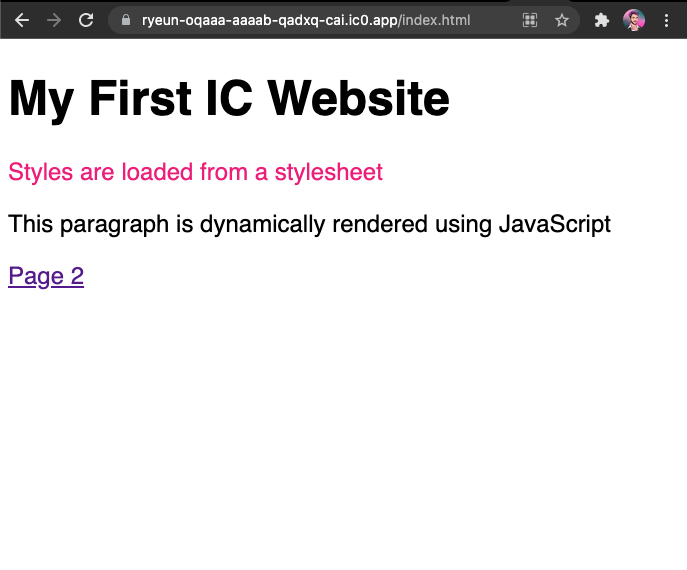
次のステップ
フルスタックの Dapp 構築を考えていますか? フルスタック React チュートリアル をご覧ください。
Developer Forum では、Dfinity Foundation のエンジニアや開発者コミュニティからのインスピレーションやサポートを受けることができます。